Mục tiêu của việc học vẽ Autocad là sử dụng lệnh cho thật nhanh, vẽ bản vẽ thật nhanh và chính xác thì dựa vào mục tiêu đó tôi sẽ hướng dẫn các bạn vẽ nhiều đường thẳng cùng một lúc trong cad, lệnh này là lệnh Mline, giống như lệnh line thôi, nhưng không đơn giản như vậy, hãy theo dõi bài viết nhé
Vẽ nhiều đường thẳng cùng một lúc là như thế nào
Ví dụ như chúng ta muốn vẽ 5 đường thẳng thì có rất nhiều bạn nói là đơn giản, chỉ cần sử dụng 5 lần lệnh line , hoặc là sử dụng 1 lần lệnh line và 4 lần lệnh copy , hay là sử dụng 1 lần lệnh line mà 4 lần lệnh mirror
Nhưng bài viết này giúp bạn nhanh hơn nữa, tốc độ hơn nữa, bằng việc sử dụng lệnh MLINE trong autocad để vẽ nhiều đường thẳng cùng một lúc.
Hướng dẫn vẽ nhiều đường thẳng cùng một lúc trong cad
Bây giờ ví dụ ta muốn vẽ 5 đường thẳng song song nhau, cách nhau 5mm
Bước 1:
+ Gõ lệnh MLST => Enter => Autocad sẽ hiện ra bảng như hình bên dưới
+ Click Chọn Modify
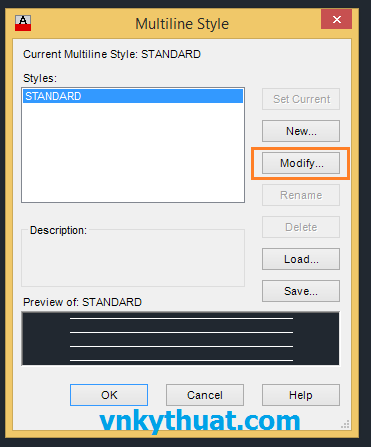
Bước 2:
Sau khi click chọn Modify => Autocad sẽ hiện ra bảng sau
Sau khi hiện ra bảng sau thì ta bắt đầu chỉnh từng thông số theo thứ tự từ 1 đến 5

Bây giờ chúng ta vẽ 5 đường thẳng thì chúng ta sẽ Add 5 layer
+ Layer 1 ( Đường thẳng số 1 )
- Ô số 1 là Offset ta sẽ gõ số 0
- Ô số 3 là màu của đường thẳng số 1 ta chọn màu trắng
- Ô số 4 là kiểu đường , nếu ta chọn đường thẳng bình thường thì không đụng đến
- Sau khi set xong ta chọn ô số 2 để add layer vào
+ Layer 2 ( Đường thẳng số 2 )
- Ô số 1 là Offset ta sẽ gõ số 5 ( vì 2 đường thẳng cách nhau 5mm)
- Ô số 3 là màu của đường thẳng số 1 ta chọn màu trắng
- Ô số 4 là kiểu đường , nếu ta chọn đường thẳng bình thường thì không đụng đến
- Sau khi set xong ta chọn ô số 2 để add layer vào
+ Layer 3 ( Đường thẳng số 3 )
- Ô số 1 là Offset ta sẽ gõ số 10 ( vì 2 đường thẳng cách nhau 5mm)
- Ô số 3 là màu của đường thẳng số 1 ta chọn màu trắng
- Ô số 4 là kiểu đường , nếu ta chọn đường thẳng bình thường thì không đụng đến
- Sau khi set xong ta chọn ô số 2 để add layer vào
+ Layer 4 ( Đường thẳng số 4 )
- Ô số 1 là Offset ta sẽ gõ số 15 ( vì 2 đường thẳng cách nhau 5mm)
- Ô số 3 là màu của đường thẳng số 1 ta chọn màu trắng
- Ô số 4 là kiểu đường , nếu ta chọn đường thẳng bình thường thì không đụng đến
- Sau khi set xong ta chọn ô số 2 để add layer vào
+ Layer 5 ( Đường thẳng số 5 )
- Ô số 1 là Offset ta sẽ gõ số 20 ( vì 2 đường thẳng cách nhau 5mm)
- Ô số 3 là màu của đường thẳng số 1 ta chọn màu trắng
- Ô số 4 là kiểu đường , nếu ta chọn đường thẳng bình thường thì không đụng đến
- Sau khi set xong ta chọn ô số 2 để add layer vào
Bước 3:
Sao khi Setup xong Layer thì ta Click OK
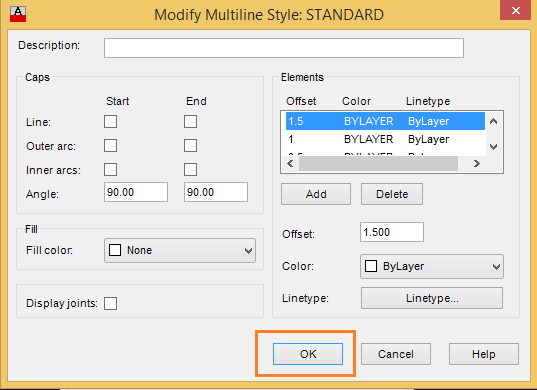
Bước 4 :
Gõ ML => Enter
Click chọn điểm đầu rồi Click chọn điểm Cuối là hoàn thành
Demo

Xem video toàn bộ để hiểu rõ hơn
Mình biết bạn đọc hướng dẫn thì khá làm biếng nên mình làm video hướng dẫn rõ ràng hơn, nhìn theo mà làm nhé
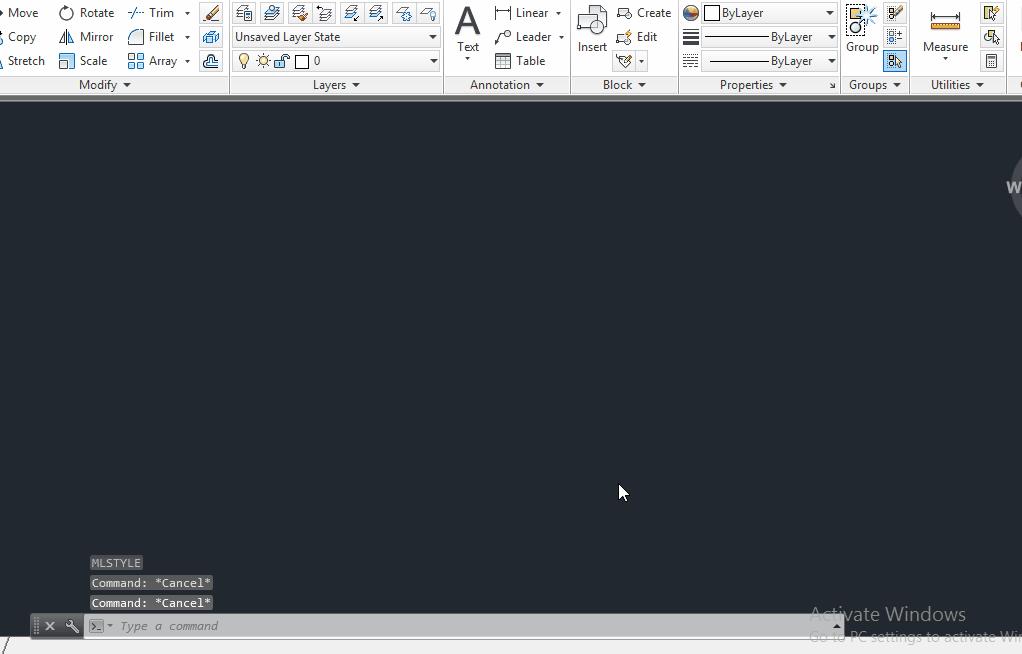
Cập nhật lúc 00:51 – 13/12/2019